.jpg)
本文目录
电脑虚拟机怎么弄
1、首先,打开VM虚拟,在顶部点击虚拟机的选项卡,再在往下弹出的菜单中点击安装vmwaretools。
2、然后,在虚拟机系统中弹出的自动播放的窗口中点击运行setup64.exe。
3、接着,在进入到的欢迎界面的窗口中点击底部的下一步按钮。
4、之后,根据界面的跳转和提示,再点击底部的安装按钮。
5、如图所示,安装完成之后点击完成按钮,之后,再重新启动计算机。
6、最后,重启计算机后,把本地电脑中的文件拖动到虚拟机中即可。
怎么在bios里设置应许启用虚拟机
在BIOS里是开启虚拟化,并不是虚拟机,两者不是同一个概念。
1.虚拟化,是指通过虚拟化技术将一台计算机虚拟为多台逻辑计算机。在一台计算机上同时运行多个逻辑计算机,每个逻辑计算机可运行不同的操作系统,并且应用程序都可以在相互独立的空间内运行而互不影响,从而显著提高计算机的工作效率。
2.虚拟机(VirtualMachine)指通过软件模拟的具有完整硬件系统功能的、运行在一个完全隔离环境中的完整计算机系统。
BIOS里开启虚拟化的步骤:
1.开机按DEL,进入BIOS;
2.BIOS中依次选择:Advanced(高级)——CPUConfiguration——SecureVirtualMachine,设置为:Enabled(启用)就行了。
3.不过BIOS中默认是开启的,因此不需要手动开启。
怎样启动虚拟机虚拟机是VMware
1、首先打开VMware,导入创建好的虚拟机:
2、直接点击选项卡界面的开启此虚拟机即可打开虚拟机:
3、或者鼠标点击菜单选项的虚拟机电源图标,点击启动客户机或者点开机也可以打开虚拟机;若要关闭虚拟机点击关闭客户端就能关闭了:
电脑虚拟机怎么打开
要使用Windows自带的虚拟机,首先请确保Windows为专业版或其他支持虚拟机的版本,Windows家庭版是不支持Windows自带的虚拟机的,然后请确保计算机硬件能满足Windows虚拟机的运行条件。这一点对所有Windows版本均适用。
一般情况下,Windows默认并未开启Windows虚拟机(Hyper-U)功能,需要手动安装。安装Windows虚拟机(Hyper-U)的具体操作步骤如下:
一、打开“控制面板”。
在“桌面”上无法找到“控制面板”,可在“桌面图标设置”中手动添加。
图一桌面图标设置
二、在“控制面板”中找到“程序”,打开。在“程序和功能“中找到”启用或关闭Windows功能“,点击打开。
图二程序
图三程序和功能
三、在打开的窗口中勾选”Hyper-U“,点击确定,等待安装完成。
图四Windows功能
以上步骤对Windows7、8、10、11均适用!
最后,打开Hyper-U,安装操作系统既可使用了。
如果Windows中没有Hyper-U,还可以选择第三方虚拟机,常用的有VMwareworkstation(有免费版本)、OracleVMVitualBox(开源免费)。
如何创建虚拟机
文章目录
一、Vmware典型(快速)方式建立虚拟机
二、Vmware自定义(高级)方式建立虚拟机
流行的虚拟机软件有VMware(VMWareACE)、VirtualBox和VirtualPC,它们都能在现有的系统上虚拟出多个计算机系统。本文主要介绍通过Vmware建立虚拟机系统的详细步骤,以及各步骤的配置说明。
Vmware建立虚拟机分为典型(快速)和自定义(高级)两种方式,本文以最新版的Vmware15为例分别进行说明(12-15版操作步骤都类似的)。各位看官可以根据需要直接戳目录上相应的链接。
一、Vmware典型(快速)方式建立虚拟机
1、打开已经安装好的Vmware,点击界面上部的“主页”选项卡,您将进入下图所示界面:
2、点击图中“创建新的虚拟机”进入到下图所示界面。
3、上图中您可以选择"经典"或是"自定义"模式。这里我们先选择经典模式,后文会介绍自定义模式。经典模式就是配置项比较少,一般情况下经典模式配置参数是没有什么问题的,都是vmware厂家经过大量的优化设置好的,如果经典模式有问题可以在切换到自定义模式尝试。进入到下图所示界面:
4、安装虚拟机之前您应该准备好要安装的系统的ISO文件,不论是windows还是linux都应该使用ISO文件,否则您就只能使用物理光盘来安装了,会比较麻烦。如果有特殊需要可以选“稍后安装”,选了“稍后安装”之后您需要手工修改光盘配置信息,不熟练的人不建议。
接下来,点“浏览”找到您的镜像文件,选中后打开,如下所示。
5、点击下一步,在下图中选择操作系统。图中上面是系统大类,下面下拉菜单中是详细的版本,这个需要准确的选择,选错了的话就算你安装上了也会导致性能不正常。
6、选好点下一步,界面如下。需要给您的虚拟机起一个名,可以直接使用默认的,也可以随便取名字,对安装没有任何影响。安装位置一定要选一个磁盘空间比较大盘,位置最好不要放在C盘。另外磁盘文件碎片对虚拟机性能影响还是比较大的,最好放在一个干净,数据比较整齐的盘。
7、下一步,界面如下。Window虚拟机比较吃磁盘空间,默认是60G,根据你的需要,如果不在虚拟机上装太多软件30也足够了,干净的windows7装完之后大概在12G左右。存储文件选单个文件,这样比较好管理,而且性能好。
8、下一步,如下所示。是一个虚拟机的概要信息,有问题可以返回去再修改,没问题就点“完成”,至此一个虚拟机就创建完毕了。
9、点完成后,出现下面界面。你会发现选项卡上多了一个虚拟机的图标,就是你刚创建的,当然这个虚拟机还是空的,里面什么系统都没有。
10、创建完虚拟机之后就是真正的安装系统了,点击左上角的“开启此虚拟机”就可以开始安装系统了,安装系统的方法跟通常在真机上安装上是一样的,这里不再赘述,小伙伴们可参考相关文章。
二、Vmware自定义(高级)方式建立虚拟机
1、打开已经安装好的Vmware,点击界面上部的“主页”选项卡,进入下图所示界面:
2、点击图中“创建新的虚拟机”进入到下图所示界面。图中您可以选择"经典"或是"自定义"模式。这里我们选择自定义模式,一般情况下经典模式配置参数是没有什么问题的,都是vmware厂家经过大量的优化设置好的,如果经典模式有问题可以在切换到自定义模式尝试。
3、然后进入到下图所示界面。兼容性最好选最新的workstation15,这样能发挥更好的性能和更多的功能,但如果你还有以前创建的虚拟机,为了保险起见可以选以前的版本。或者你创建的虚拟机需要分发给其他人使用,你可以选适当的版本。
4、下一步界面如下。安装虚拟机之前您应该准备好要安装的系统的ISO文件,不论是windows还是linux都应该使用ISO文件,否则您就只能使用物理光盘来安装了,会比较麻烦。如果有特殊需要可以选“稍后安装”,选了“稍后安装”之后您需要手工修改光盘配置信息,不熟练的人不建议。
5、接下来,点“浏览”找到您的镜像文件,选中后打开,如下所示。
6、点击下一步,在下图中选择操作系统。图中上面是系统大类,下面下拉菜单中是详细的版本,这个需要准确的选择,选错了的话就算你安装上了也会导致性能不正常。
7、选好点下一步,界面如下。需要给您的虚拟机起一个名,可以直接使用默认的,也可以随便取名字,对安装没有任何影响。安装位置一定要选一个磁盘空间比较大盘,位置最好不要放在C盘。另外磁盘文件碎片对虚拟机性能影响还是比较大的,最好放在一个干净,数据比较整齐的盘。
8、下一步界面如下。这个UEFI启动可以看作是Bios的升级版,功能更强大,使用更方便,不过安装用的启动盘也需要特别处理。除非你确定你的机器主板支持UEFI,另外你的安装盘也需要支持UEFI,否则你最好别乱改。默认是BIOS。
9、下一步界面如下。一般情况虚拟机不需要太大的负荷,不需要分配太多的CPU,否则会影响主机本身的性能。改的时候要注意不能超过你主机真机的CPU配置,你要清楚你自己主机的CPU数量和内核数量。
10、下一步界面如下。虚拟机内存默认是2个G,一般情况不需要改。如果要改不建议低于两个G,除非是win95等老式的系统。注意不能超过真机的空闲内存,否则系统有可能崩溃。
11、下一步界面如下。网络连接默认是NAT模式,NAT是网络地址映射,相当于虚拟机是躲在物理机的后面的,虚拟机使用物理机的信息进行上网和连接。这里我建议改成桥接模式,桥接模式连通性更好,桥接模式可以直接和网络里其他机器互联,而NAT模式还需要做一些特殊设置。当然NAT模式安全性会更好一点。
12、下一步界面如下。这里是硬盘控制器的接口技术,SAS是新的串口技术,但是这里的串口技术不同于普通台式机的sata串口,这里是SCSI硬盘上专用的(SCSI硬盘一般是服务专用的)。简单来说LSILOGIC兼容性更好,SAS速度会更快一点,如果你安装新版的操作系统一般是支持SCSISAS技术的。
13、下一步界面如下。硬盘类型一般默认就可以,大多数系统都是支持的。
14、下一步界面如下。一般都是新创建,如果你之前用vmware创建过空白磁盘可以使用之前的(貌似没啥必要性)。第三个选项物理磁盘,适合盘比较多的主儿,就是拿出一个盘来专门给虚拟机用。
15、下一步界面如下。Window虚拟机比较吃磁盘空间,默认是60G,根据你的需要,如果不在虚拟机上装太多软件30也足够了,干净的windows7装完之后大概在12G左右。
Linux系统默认是20G,一般也都是够用的。存储文件选单个文件,这样比较好管理,而且性能好。
16、下一步界面如下。给磁盘文件另取一个名字……这有啥必要么?!根据你自己的喜好吧……
17、下一步界面如下。是一个虚拟机的概要信息,有问题可以返回去再修改,没问题就点“完成”,至此一个虚拟机就创建完毕了。
18、点完成后,出现下面界面。你会发现选项卡上多了一个虚拟机的图标,就是你刚创建的,当然这个虚拟机还是空的,里面什么系统都没有。
19、创建完虚拟机之后就是真正的安装系统了,点击左上角的“开启此虚拟机”就可以开始安装系统了,安装系统的方法跟通常在真机上安装上是一样的
怎么开启虚拟机
初学者使用VM时经常碰到如何开启虚拟机的问题,下面我就来分享具体步骤和方法。读者对此有何建议和意见,欢迎在评论区留言。
工具/材料VMwareWorkstation10
01启动Windows10操作系统,如图所示。点击任务栏"开始"按钮,弹出开始菜单选择"VMware→VMwareWorkstation"项。
02如图所示,唤出"VMwareWorkstation10"程序窗口。点击"创建新的虚拟机"图标,通过虚拟机安装操作系统。
03弹出"新建虚拟机向导"对话框,如图所示。选择"典型(推荐)"单选框,按照几个简单的步骤创建Workstation10.0虚拟机。
04如图所示,选择"安装程序光盘映像文件(iso)"单选框。点击右侧"浏览"按钮,选择光盘映像文件。
05输入Windows产品密钥,如图所示。选择要安装的Windows版本,设置计算机名和登录密码。
06如图所示,命名创建的虚拟机名称。点击"位置→浏览"按钮,选择虚拟机安装的路径。
07指定虚拟机的硬盘容量,如图所示。选择"将虚拟磁盘拆分成多个文件"单选框,设置完成点击"下一步"按钮。
08如图所示,显示"将使用下列设置创建虚拟机"信息。勾选"创建后开启此虚拟机"复选框,点击"完成"按钮。
09完成通过虚拟机安装操作系统的操作,如图所示。本例到此结束,希望对大家能有所帮助。
如何打开虚拟机设置
要打开虚拟化设置,您需要按照以下步骤进行操作:
1.首先,您需要进入计算机的BIOS设置。您可以在计算机启动时按下F2、F12或Del键来进入BIOS设置。
2.一旦您进入了BIOS设置,您需要找到虚拟化选项。这个选项通常会被归类为“高级设置”、“芯片组配置”或类似的选项中。
3.一旦您找到了虚拟化选项,您需要将其打开。这个选项通常会被标记为“虚拟化技术”,“VT-x”或类似的选项。
4.一旦您打开了虚拟化选项,您需要保存和退出BIOS设置。您可以按下F10键来保存并退出BIOS设置。
5.一旦您退出了BIOS设置,您需要重新启动计算机。现在,您已经成功地打开了虚拟化设置。
请注意,上述步骤可能会因计算机品牌和型号而有所不同。如果您不确定如何打开虚拟化设置,请参考您计算机的用户手册或与计算机制造商联系以获取帮助。
End










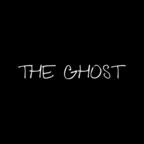












.jpg)
.jpg)
.jpg)
.jpg)
.jpg)
.jpg)
.jpg)
.jpg)
.jpg)
.jpg)